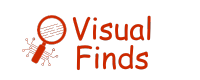Have you ever wanted to amplify your Firestick experience by projecting its content onto a bigger screen? Well, you’re in luck! Connecting your Firestick to a projector is easier.
Connect your Fire Stick to your adapter’s HDMI input. The outputs of your adapter should be connected with the proper wires. Connect the cords to your projector’s inputs. Your projector is ready to use with your Fire Stick when you turn it on and, if required, remove the lens cap.

In this article, we’ll walk you through the process, step by step, so you can enjoy your favorite movies and shows on a grander scale. Let’s dive in and make your entertainment larger than life!
Step by Step Method To Connect Firestick To Projector
1. Gathering Your Equipment

Before connecting your Firestick to a projector, you must have all the equipment ready. This preparation phase will streamline the setup process. Here’s a detailed breakdown of the required items:
Amazon Fire Stick
This streaming device will serve as your content source for the projector setup. Make sure the Firestick is operational and has the latest software updates.
Projector with HDMI Input
Choose a projector with an HDMI input port for seamless video and audio transmission between devices.
HDMI Cable
Get an appropriate HDMI cable of suitable length. This cable establishes the digital connection between the Firestick and the projector.
Power Outlets and Cables
Ensure access to power outlets near the projector and setup area. Depending on your projector model, you might need power cables, extensions, or surge protectors.
Firestick Remote Control
The remote control with your Firestick is vital for navigating the interface. Ensure the remote has functional batteries.
2. Preparing Your Firestick

Power Up Plug in your Firestick
Connect your Firestick to a power outlet using the provided power adapter. This adapter ensures that your Firestick receives the power supply for proper functioning.
Insert one adapter end into your Firestick’s power port and the other into an available power outlet. This step is crucial as it provides the initial energy source for your Firestick.
Connect to Wi-Fi
Once your Firestick is powered up, navigate through the on-screen instructions to establish a Wi-Fi connection. Using your remote control, follow the prompts to select your preferred Wi-Fi network and enter the required password.
This connection is essential for accessing online content and streaming services on your Firestick. Ensure you have the correct network details to establish a seamless connection.
3. Setting Up the Projector
Placement: Position your projector
Placing the projector on a steady surface prevents vibrations and disturbances during use. Consider the projector’s throw distance and desired screen size for optimal viewing.
Power On: Connect the projector
Connect your projector to a power source using the provided power cable. Once connected, turn on the projector using the power button or switch. Projectors may take a moment to warm up and initialize their systems. Please pay attention to any indicator lights or messages on the projector’s display that confirm its operational status.
Input Selection: Use the projector’s remote
With the projector powered on, use the remote control that accompanies the projector to navigate its menu. Look for the input selection or source options. Depending on the projector model, these options might be labeled as “Source,” “Input,” or similar.
Choose the HDMI input that corresponds to the port where your Firestick is connected. This ensures that the projector recognizes the Firestick as the input source.
Explore expert advice and experiences on Quora about the process of connecting a Firestick to a projector for seamless entertainment setup.
Connecting Firestick to Projector: Wired Method

1. HDMI Connection
- Take the HDMI cable and insert one end into the HDMI port of your Firestick.
- This port is usually located on the side or back of the Firestick. Ensure a snug fit to prevent any loose connections.
- The HDMI cable is responsible for transmitting high-definition video and audio signals between the Firestick and the projector.
2. Plug the other end into the HDMI input on the projector
- Next, connect the other end of the HDMI cable to the HDMI input port on the projector.
- This port is specifically designed to receive external HDMI signals.
- Align the cable with the port’s shape and gently insert it until it’s securely in place.
- This establishes the physical link between the Firestick and the projector.
3. Select Input
In some cases, projectors might not automatically detect the input source.
If this happens,
- Use the projector’s remote control to select the correct HDMI input manually.
- Navigate through the projector’s menu to find the input or source options.
- Choose the HDMI input that corresponds to the port where your Firestick is connected.
- This step ensures that the projector displays the content from your Firestick.
Learn how to effortlessly connect your Firestick to a projector for a seamless streaming experience. Check out this informative YouTube video tutorial.
Connecting Firestick to Projector: Wireless Method
1. Mirroring
Before attempting the wireless connection, confirm whether your projector supports screen mirroring functionality. Consult the projector’s manual or specifications to verify this capability. Screen mirroring lets you replicate your Firestick’s display onto the projector wirelessly.
2. Enable Mirroring on Firestick
On your Firestick, navigate to the “Settings” menu using the remote control. Scroll down and select “Display & Sounds.” Find and choose the “Enable Display Mirroring” option within this menu. Enabling this feature prepares your Firestick to establish a wireless connection with the projector.
3. Connect from Projector
Access the screen mirroring or casting options on your projector. Depending on your projector model, this might be labeled as “Screen Mirroring,” “Cast,” or similar. Initiate the search for available devices to mirror.
From the list of available devices, locate and select your Firestick. The projector will connect with the Firestick, and the display will be reflected onto the projector screen.
Explore an insightful AVS forum thread discussing connecting a Firestick to a projector for a seamless entertainment setup. Gain valuable insights from user experiences and solutions.
Adjusting Display Settings

1. Resolution
Navigate to the “Settings” menu on your Firestick. Select “Display & Sounds,” and then select “Display.” Within the display settings, locate the resolution option. Adjust the resolution settings to match the native resolution of your projector. This ensures that the content displayed maintains clarity and optimal quality on the projector screen.
2. Overscan Adjustment
In certain instances, you might observe that the projected content’s edges are partially hidden due to overscan. To tackle this, access the Firestick’s settings menu, choose “Display & Sounds,” then “Display.”
Locate the overscan option and deactivate it. Doing so ensures the complete content is evident on the projector screen, eliminating any unwanted cropping.
Ensuring Audio Output

1. HDMI Audio
When you connect your Firestick to the projector using HDMI, the audio typically flows through the projector’s built-in speakers. To ensure sound output, adjust the projector’s volume appropriately and verify that it’s not muted. You can control the audio level using the projector’s remote.
2. Bluetooth Speakers
You can connect Bluetooth speakers to your Firestick for an upgraded audio encounter. Begin by accessing the Firestick’s settings menu, then select “Controllers & Bluetooth Devices,” followed by “Other Bluetooth Devices.”
Adhere to the on-screen instructions to establish a connection with your Bluetooth speakers. This step proves particularly valuable if your projector’s integrated speakers fail to deliver optimal audio quality.
Troubleshooting Tips

1. No Signal
Should the projector indicate a “No Signal” message, revisit the connections and inputs. Examine the HDMI link between the Firestick and the projector. Verify that both devices are powered up, and ensure the accurate HDMI input is chosen on the projector.
2. Low Quality
In the event of subpar display quality:
- Assess the resolution settings on both the Firestick and the projector.
- Validate that the resolution aligns with the projector’s inherent resolution.
- If required, make adjustments to heighten the visual sharpness of the projected content.
Frequently Asked Questions
Q1: Can I use any projector for this setup?
A: Ideally, your projector should have an HDMI input and support screen mirroring for the best results.
Q2: Do I need an internet connection after setting this up?
A: While an internet connection is unnecessary for the initial setup, you’ll need it to stream content through the Firestick.
Q3: Can I use my phone instead of the Firestick for wireless connection?
A: If your phone supports screen mirroring and your projector allows it, you can use your phone as an alternative.
Q4: What do I do if there’s a lag between the audio and video?
A: Try restarting both the Firestick and the projector. If the issue persists, check for any available firmware updates.
Q5: How can I prevent overheating during prolonged use?
A: Ensure the Firestick and the projector have proper ventilation and are in a cool environment.
Conclusion
Connecting your Firestick to a projector opens up entertainment possibilities. Whether binge-watching, gaming, or giving a presentation, the step-by-step guide above should have you up and running quickly. Ensure all connections are secure and adjust settings for the best experience. Enjoy your larger-than-life entertainment setup!
REFERENCES
- https://in.amazonforum.com/s/question/0D54P00008UYMzpSAH/can-we-use-fire-stick-or-fire-tv-cube-with-projector-if-so-how-what-are-the-steps-to-connect-it-
- https://forums.tomsguide.com/threads/how-to-i-get-my-fire-stick-to-work-with-my-projector-and-my-surround-sound.196344/
- https://androidforums.com/threads/fire-stick-connected-to-projector.1169600/
- https://www.avforums.com/threads/can-i-use-an-amazon-fire-stick-straight-into-a-projector.1967197/


Fernando Shrader
Hey, It’s me, Fernando Shrader. I’m the creator of this website. You might wonder why I’ve created this blog and what’s the difference between Visual Finds and other online blogs. As a professional technician working for the last 8 years with projectors, I though this is the right time to share what I’ve learned in this journey with an online audience so they can see what I’m doing and how they can solve their problems! Happy Learning!