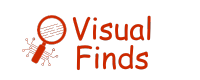As a professional who has dealt with projectors for years, I understand the frustration that comes with a projector displaying a persistent white screen. Whether you’re in the middle of an important presentation or a movie night, a white screen can be a significant source of annoyance.
So, what are the reasons and their solution for “Projector Stuck on White Screen?”
A projector stuck on a white screen can be caused by various issues such as lens cover problems, loose cables, incorrect settings, and remote control issues.
Solutions include checking and adjusting settings, unlocking control panel buttons, and resetting the projector to its factory default settings.
It is also important to adjust display settings for specific applications and ensure that copyrighted content is compatible with the projector.
In this article, I will share my knowledge and experience to help you understand the possible reasons behind the projector stuck on white screen problem and provide solutions to get your projector back up and running.

Projector Stuck on White Screen – Reasons and Solutions
Below are the eight main reasons I discovered and their solution for Projector Stuck on White Screen:
- Lens Cover Issues
- A/V Mute Function
- Loose or Disconnected Cables
- Projector or Connected Device in Standby/Sleep Mode
- Incorrect Settings
- Locked Control Panel Buttons
- Remote Control Issues
- Copyrighted Content
Let’s discuss them one by one!
Lens Cover Issues
One of the most common reasons for a white screen is the lens cover not being open all the way or still attached, preventing the image from projecting. This simple oversight can be easily resolved by removing or opening the lens cover completely.
A/V Mute Function
It is also possible that the A/V Mute button on the remote control has been pressed, temporarily muting the image. Accidental button presses on the remote control can lead to this issue.
Loose or Disconnected Cables
Loose or disconnected cables can also cause a white screen problem. The necessary cables might not be securely connected, or the power for the projector and connected video sources might be off. It’s essential to check all connections and power sources to rule out this possibility.
Projector or Connected Device in Standby/Sleep Mode
There is a possibility that the projector or computer is in sleep mode or that a blank white screen saver is displayed. This can cause the projector to display a white screen as it is not receiving any input from the connected device.
Wake your projector from sleep or standby by pressing the power button. Also, ensure that your computer is not in sleep mode or displays a blank screen saver after some time during content play.
Incorrect Settings
The settings on the Signal menu, such as the video format, color space, and scan mode, must match the output settings of the video source to display an image correctly.
You can access the on-screen display by pressing the Menu button on your projector. Go to the Signal menu and check the following settings and change if needed:
| Video Input Parameters | Settings You May Need to Adjust |
| Video Format | Auto, NTSC, PAL, SECAM |
| Color Space | Auto, RGB, YUV |
| Scan Mode | Auto, Progressive, Interlaced |
| Tracking | VGA inputs may need adjustment |
| Horizontal/Vertical Position | VGA and some video inputs may need adjustments |
| Pixel Clock | VGA inputs may need adjustment |
Messages Display
Select On in the Display setting of the projector’s on-screen display menu to enable messages. With Messages set to Off, the projector will display a blank screen instead of an on-screen display message like ‘No Signal.’ Turning Messages to the On setting will bring the blank screen issue to the user’s attention and avoid confusion.
Locked Control Panel Buttons
The control panel buttons on the projector might be locked, preventing any response. This can be an issue when trying to troubleshoot a white screen problem, as the projector’s controls become unresponsive.
If the projector’s control panel buttons are locked, unlock them. This can restore functionality to the projector and allow you to troubleshoot the issue further.
Remote Control Issues
The remote control might not be working properly, or the remote receivers might be turned off. This can create issues when attempting to solve a white screen problem, as the remote control may not be functioning as intended.
If the remote control is not working, make sure the remote receivers are turned on.
Copyrighted Content
Some projectors may not be able to display copyrighted content like copy-protected media or content that requires High-bandwidth Digital Content Protection (HDCP). This is a limitation of the projector itself and not an actual issue. The content being projected will need to be running without such protection to be displayed.
Other Potential Solutions

Solution 1: Turn Off DirectX in Applications Using DirectX
Sometimes the projector does not support the video quality, which is why you may need to disable this setting to see if the white screen problem resolves. To disable DirectX functions in applications like games that use DirectX and fix white screen issues:
- Open the application in question.
- Look for a “Options” or “Settings” section, often under a “Menu.”
- Look for an option like “Enable DirectX,” “Use DirectX rendering,” or similar. If found, deselect that option. This will disable DirectX functions which can cause white screen problems.
- If no direct option is found, look for a “Graphics options” or “Video options” section.
- Here you may find an option to select a DirectX version like “DirectX 10” or “DirectX 11”. Select an older version like “DirectX 9” or turn the option off completely.
- Restart the application to have the new settings take effect.
Keep in mind though!
Settings will vary between different applications. You may need to consult the application’s help documentation for specific settings.
Disabling DirectX or selecting an older version can reduce graphics quality but will often resolve white screen issues.
If white screens continue, you may need to update your graphics card drivers, update DirectX, or adjust your screen resolution and refresh rate.
Solution 2: Reset Projector Settings
Resetting the projector to its factory default settings can help resolve a range of issues. It restores all settings to their initial values, which can fix incompatible settings that may be preventing an image from displaying. Incompatible settings can occur due to changes made by the user, or they may be caused by a software glitch or bug.
How to Reset the Projector?
The process of resetting a projector varies depending on the make and model. However, most projectors have a reset button or a reset option in the settings menu. The user manual for the projector should provide instructions on how to reset the device.
In general, the steps involved are:
- Turn off the projector and unplug it from the power source.
- Locate the reset button or access the reset option in the settings menu.
- Press the reset button or select the reset option.
- Follow the on-screen instructions to complete the reset process.
- Turn the projector back on and check if the white screen issue has been resolved.
Before resetting, in case you forgot, restart the projector if the problem is resolved. Otherwise, as a last resort, before a technician, you have to reset the projector.
Conclusion
A projector displaying a white screen can be caused by various issues, including incorrect settings, lens cap problems, input device problems, and remote control issues. Solving the problem requires methodically troubleshooting each potential reason. Start by checking for simple fixes, like ensuring the lens cap is open, or the input device is properly connected and turned on. Then, check the projector settings and ensure they match the input source. Resetting the projector to factory defaults is also a good step to restore proper functionality.
If you systematically work through each possible cause, the white screen problem can often be resolved, and the projector is restored to working order.
Sources:
- https://files.support.epson.com/docid/cpd5/cpd53624/source/troubleshooting/reference/problem_no_image.html
- https://www.ifixit.com/Answers/View/213205/Why+is+no+image+being+display+from+the+projector
- https://www.justanswer.com/home-theater-stereo/cwhzj-epson-3260-projector-stuck-bright-white-screen.html


Fernando Shrader
Hey, It’s me, Fernando Shrader. I’m the creator of this website. You might wonder why I’ve created this blog and what’s the difference between Visual Finds and other online blogs. As a professional technician working for the last 8 years with projectors, I though this is the right time to share what I’ve learned in this journey with an online audience so they can see what I’m doing and how they can solve their problems! Happy Learning!