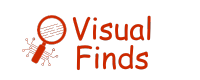So, you’re on a mission to find out about your Optoma projector, looking for the important detail—the model number. Whether you’re fixing problems, finding things that work with it, or being curious, the model number is like a key to knowing more about your device.
Every Optoma projector sports a serial number on its casing, serving as the best identifier since they share the same physical casing for multiple models.
In this article, we’ll check out the physical parts of your projector. We’ll also look at the digital side, figuring out the On-Screen Display (OSD) and using online stuff like the Optoma website. Come along as we explore, revealing hidden details and making it easy to find the model number for your Optoma projector. Ready? Let’s begin!

Checking the Projector Body
Today, I will walk you through finding the model number of an Optoma projector by checking the projector body. This can be crucial for various reasons, including troubleshooting and finding compatible accessories.
1. Front Panel
a. Front Bezel or Control Panel
Begin by examining the front of the projector. Most Optoma projectors have a control panel or front bezel with power, menu, and navigation buttons. Look closely for any labels or markings indicating the model number. Sometimes, it’s discreetly placed near the control buttons.
b. Near the Lens
Next, direct your attention to the area around the lens. Occasionally, manufacturers place essential information, including the model number, in this vicinity. Check for any labels or inscriptions that might provide the model details.
2. Rear Panel

a. Connectivity Ports Area
Turn your focus to the projector’s rear, where the connectivity ports are located. Many projectors have labels or stickers near these ports. It’s a standard placement for model information. Examine this area carefully, and you might spot the model number.
b. Label or Sticker on the Back
Another key area is the back of the projector. Manufacturers often place labels or stickers containing essential details, including the model number, in this location. Inspect the back panel thoroughly; if you see a sticker, it likely contains the information you’re looking for.
Quick Tip: If the projector is currently used, power it off safely before inspecting these areas to avoid any inconvenience.
Projector User Manual

Locating the Model Number in the User Manual
Alright, let’s find that model number in the user manual. Here’s how I did it
1. Retrieve the User Manual
First, locate the user manual that came with your Optoma projector. It might be neatly tucked into the projector box or stored in a designated pouch. Once you have it, you’re ready to embark on the model number hunt.
2. Open to the Specifications Section
Most user manuals have a dedicated section that outlines the device’s technical specifications. It’s the treasure trove where you’ll likely find details about your projector’s resolution, brightness, and, you guessed it, the model number. Flip through the pages or check the index to locate the specifications section.
3. Look for Model Information

Keep an eye out for any information related to the model within the specifications. This could be a separate entry or part of a table summarizing the projector’s key details. The model number is usually clearly mentioned, sometimes alongside other identifiers like serial numbers.
4. Read Labels and Headers
Scan the headers and labels in this section. Manufacturers often make it easy for users to identify crucial information using bold fonts or distinctive labels. The model number might be accompanied by terms like “Model,” “Product Number,” or something similar.
5. Check Additional Pages
Don’t stop at the first page of specifications. Sometimes, detailed information is spread across multiple pages. If you don’t spot the model number initially, flip through a bit more. Some manuals provide comprehensive details in appendices or at the end of the document.
6. Make a Note
Once you’ve identified the model number, make a note of it. This readily available information can save you time in the future, especially when seeking support or searching for compatible accessories.
Projector Packaging
A. Checking the Original Box
1. Label on the Box
First, locate the box your projector came in. It might be neatly stacked in a corner or tucked away in storage. Once you have it, take a closer look at the labels on the outside. Manufacturers often print essential details right on the box for easy reference.
- Front Side
Check the front side of the box. There’s often a large label displaying essential information about the product. Look for terms like “Model Number,” “Product ID,” or simply “Model.” The model number should be visible to catch your attention, typically in a larger font.
- Side Panels
Rotate the box and inspect the side panels. Manufacturers sometimes include detailed specifications, and the model number might also be listed here. It’s common to find a quick summary of the device’s features and the model identifier.
2. Barcodes and Serial Numbers
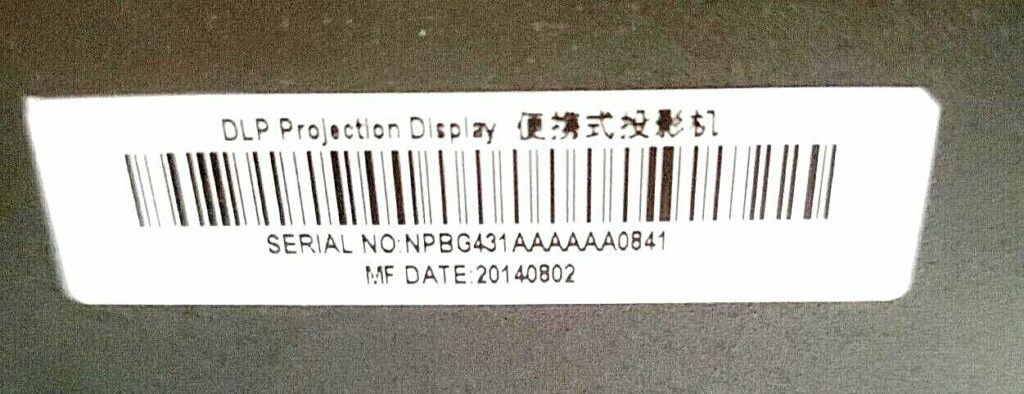
Now, let’s focus on those barcodes and serial numbers. These seemingly random combinations of lines and digits hold valuable information.
- Back or Bottom of the Box
Flip the box over or check the bottom. Manufacturers often print barcodes and serial numbers in these areas. The model number might be embedded within the barcode or listed separately. It’s worth examining both the barcode and any adjacent text.
- Box Flaps
Don’t forget to look at the flaps of the box. Sometimes, additional details, including the model number, are printed here. Manufacturers aim to make this information easily accessible for users who prefer to keep the original packaging.
- Matching with the Device
Take note of any barcode or serial number related to the projector. Sometimes, the model number is embedded within these codes. It might look like a string of characters separated by dashes or slashes.
I’ve provided a link to the AVS Forum for additional details. While I’ve covered the main information in the article, feel free to visit the link for more insights or specific details.
On-Screen Display (OSD)
A. Navigating the OSD Menu
Now we’re diving into the projector’s On-Screen Display (OSD). Here’s how I did it
1. Accessing the Menu
Start by turning on your projector. Most Optoma projectors allow you to access the OSD menu by pressing the “Menu” button on the remote control or the projector itself. We’re on the right track once the menu appears on the screen.
2. Navigation
Use the arrow buttons on the remote or projector to navigate the menu options. Look for a section that contains information about the projector or system settings. This is where we might find details about the model.
B. Finding the Model Information within the Settings

1. System Information or About
Once you’ve located the settings or system options, there might be a sub-menu titled “System Information” or “About.” Enter this section, and you’ll likely find the model number listed, among other technical details.
2. On-Screen Display Overlay
Some projectors display information like resolution and model number as an overlay on the screen. This usually happens when you make adjustments or change settings. Take a moment to explore different menu sections; the model information might be hiding in plain sight.
Remote Control
A. Checking the Remote Control for Model Information
Now, let’s turn our attention to the trusty remote control. Here’s what I did
1. Inspect the Remote
Take a close look at your remote control. Manufacturers sometimes print the model number directly on the remote. It could be on the back, near the battery compartment, or even on the front.
2. Special Buttons or Features Indicating the Model
Some remotes have special buttons or features directly related to the model. Check for buttons like “Info,” “Display,” or anything that might reveal additional information about the projector, including the model number.
I’m adding a Reddit forum link for more insights. If you crave additional discussions or details, explore the Reddit forum for a diverse perspective.
Online Resources
A. Optoma Website

1. Support or Product Pages
Head over to the Optoma official website. Navigate to the support or product pages. Manufacturers often provide detailed information about their products here. Look for your projector model or series; you might find the model number and other specifications.
2. Model Lookup Tools
Some websites offer dedicated tools to look up products based on serial numbers or other identifiers. Optoma may have a model lookup tool where you can enter details about your projector and retrieve specific information, including the model number.
B. Online Retailers
If you purchased your projector from an online retailer, revisit the product listing. Retailers usually include detailed specifications, and the model number is prominently displayed. It might be under the product details or in a specifications tab.
Conclusion
Discovering your Optoma projector’s model is simplified through the conveniently placed serial number on the casing, a unique identifier for various models sharing the same physical structure. So, by checking this serial number, you’ve unlocked the key to precisely determining your projector’s model.
REFERENCES
- https://arc.optomausa.com/support/ModelNumberLocator/index.aspx
- https://www.avsforum.com/threads/where-is-optoma-model-number-located.1614362/
- https://www.reddit.com/r/projectors/comments/r2cm11/can_anyone_identify_the_model_number_of_this/
- https://www.justanswer.com/home-theater-stereo/levlm-model-optoma-projector-serial-number.html
- https://pointerclicker.com/what-optoma-projector-do-i-have/


Fernando Shrader
Hey, It’s me, Fernando Shrader. I’m the creator of this website. You might wonder why I’ve created this blog and what’s the difference between Visual Finds and other online blogs. As a professional technician working for the last 8 years with projectors, I though this is the right time to share what I’ve learned in this journey with an online audience so they can see what I’m doing and how they can solve their problems! Happy Learning!