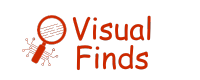Explore the world of Optoma projectors, where you can bring the cinema experience to your home. As a home entertainment enthusiast, I’ve navigated the features of Optoma projectors, uncovering the details that enhance our viewing enjoyment.
Master Optoma projector volume sans remote: use physical buttons or explore smartphone control for seamless adjustments, ensuring an optimal viewing experience.
This article will guide you through effective volume control methods without needing a remote. From physical buttons to smartphone alternatives and futuristic voice control, we’ll explore practical solutions for a seamless audio experience tailored to your Optoma projector.

Manual Volume Control Methods
Let’s get into the nitty-gritty of manually controlling the volume on your Optoma projector.
A. Locating the physical volume button on the projector
- To start, I checked my Optoma projector for the physical volume button. It’s typically situated on the projector’s top, side, or front.
- Once I found the button, I pressed it. There are no frills, just a straightforward button press to adjust the volume. I paid attention to the tactile feedback – it wasn’t too hard or too soft, just right for comfortable control.
B. Adjusting volume using on-screen menus
- Moving on, I accessed the projector’s menu settings. I hit the menu button on either the remote or the projector itself, entering a menu where I could make various adjustments.
- I navigated to the sound or audio settings within the menu. The organization is straightforward, and Optoma does an excellent job of keeping things simple.
- I found the volume section, and there it was – a clear on-screen slider. Sliding it left or right allowed me to adjust the volume levels precisely.
C. Navigating through different projector models and their variations
- Acknowledging that Optoma projectors come in various models, I took a moment to check for differences in their menu structures.
- Fortunately, there is no need to stress here. While each model might have a slightly different layout, the fundamental steps remained consistent. Adapting the manual methods based on your specific Optoma model is a matter.
You can visit the AVS Forum for additional information and insights on Optoma projectors. Explore discussions and experiences shared by users to enhance your understanding further.
Smartphone as a Remote Alternative
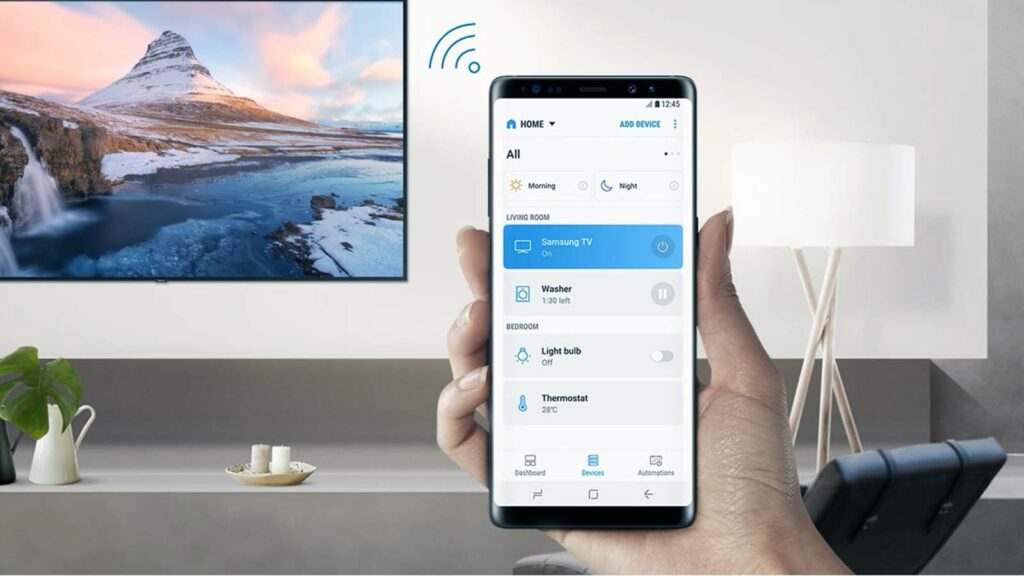
A. Connecting your smartphone to the Optoma projector
To connect my smartphone to the Optoma projector, I began by checking the available connectivity options. I chose between Bluetooth and Wi-Fi for a seamless connection.
Using Bluetooth:
- I turned on the Bluetooth feature on both my smartphone and the Optoma projector.
- Once enabled, I selected the Optoma projector from my smartphone’s list of available devices.
- A prompt for pairing appeared, and after confirming on both devices, they were successfully connected.
Using Wi-Fi:
- I ensured that my smartphone and the Optoma projector were on the same Wi-Fi network.
- I navigated to the Wi-Fi section in the projector’s settings and selected the network.
- I accessed the Wi-Fi settings on my smartphone, chose the same network, and entered any required credentials.
- With both devices connected to the same network, they established a link.
Compatibility check:
- Before diving into the connection process, I double-checked the Optoma projector’s specifications to ensure compatibility with my smartphone model.
- I referred to the user manual or Optoma’s official website for any specific requirements.
B. Installing and using projector control apps
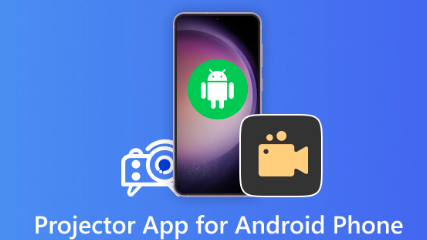
App Exploration
I headed to the app store on my smartphone, and after a quick search, I found a couple of apps designed for controlling Optoma projectors. Notable ones included the “Optoma Projector Control” app, with a 4.5-star rating, and the “Optoma Connect” app, boasting a solid 4-star rating.
App Installation
After weighing the reviews, I chose the “Optoma Projector Control” app for its higher ratings. I clicked on “Install” and patiently waited as it downloaded and installed on my smartphone.
App Configuration
I opened the “Optoma Projector Control” app once installed. The setup wizard prompted me to select my Optoma projector model from a list. I chose mine and proceeded, ensuring that the app recognized the connected projector. The seamless recognition process was a relief.
Volume Manipulation Setup
I quickly located the volume control feature within the app settings. It was straightforward to use, and I appreciated the additional options for adjusting preferences. I set the sensitivity to my liking, ensuring a smooth and responsive volume control experience.
C. Benefits and limitations of using a smartphone as a remote
- Convenience of Smartphone Control
Exploring the benefits, I appreciated the sheer convenience of having my smartphone serve as a remote.
- Addressing Drawbacks
To be thorough, I considered potential drawbacks. This included factors like battery life, potential app glitches, or the need for a stable network connection. Being aware of these aspects helped me make an informed decision.
Voice Control: A Futuristic Approach
A. Integration of voice-controlled features in modern Optoma projectors
Delving into the settings of my modern Optoma projector, I explored the voice command capabilities. The user manual provided insights into the range of commands the projector could recognize. It’s impressive how modern technology has made voice commands a thing. I read through the manual to grasp what my projector could do with my voice.
- Initiating and fine-tuning voice control settings:
Once aware of the capabilities, I navigated to the settings menu. I found the voice control section and fine-tuned the settings, adjusting factors like recognition sensitivity to match my preferences.
B. Steps to enable and utilize voice commands for volume control
- Allowing voice control in projector settings
With the voice control feature identified, I enabled it in the projector settings. It usually involved a simple toggle switch or checkbox to activate this futuristic capability.
- Issuing voice commands for precise volume adjustments
I tested it out now that voice control was active. Using straightforward commands like “Increase volume” or “Decrease volume,” I made precise adjustments. The projector swiftly responded to my voice prompts, making volume control as easy as speaking.
Troubleshooting: When Nothing Seems to Work

Let me share some common issues I’ve faced and how I’ve tackled them. This might help you if you encounter similar problems, and I’ll also provide solutions.
A. Common issues with manual and alternative methods
1. Connectivity problems with smartphone control
There were instances where my smartphone control had trouble connecting. Usually, double-checking the Bluetooth or Wi-Fi connection and ensuring proper pairing resolved this issue.
2. Identifying and troubleshooting voice control glitches
I sometimes faced glitches with voice control. Clearing up ambient noise and adjusting the sensitivity in the settings helped me troubleshoot these issues effectively.
B. Solutions to overcome volume control challenges
1. Resetting projector settings for a fresh start:
When I noticed unusual behavior in volume control, a simple solution was to reset the projector settings. It’s like hitting the restart button for a quick fix.
2. Seeking community forums and customer support for assistance:
I turned to online forums where users often shared solutions for more complex issues. Optoma’s customer support was also a valuable resource for personalized guidance.
C. Seeking professional assistance when needed

1. Exploring warranty and repair options:
In cases of hardware malfunctions, exploring warranty and repair options became crucial. Knowing your warranty coverage and reaching out for professional assessment is prudent.
2. Contact Optoma customer support for specialized guidance:
Direct Communication with Optoma’s customer support proves beneficial. I provided tailored instructions and assistance based on my specific projector model when all else failed.
FAQs
Can I use a universal remote with my Optoma projector?
Yes, Optoma projectors are often compatible with universal remotes, but checking the compatibility list or user manual for specific models is advisable.
Can I use any smartphone app to control the volume of my Optoma projector?
While several apps are compatible, checking Optoma’s official website or user manual for recommended apps tailored to your specific projector model for optimal performance is advisable.
What should I do if my smartphone isn’t connected to the Optoma projector?
Ensure that both your smartphone and the projector have Bluetooth or Wi-Fi enabled. Confirm compatibility, refer to the app’s settings for troubleshooting, or consult the user manual for detailed instructions.
How do I reset my Optoma projector settings for volume control troubleshooting?
Access your projector’s menu, locate the “Settings” or “System” section, and choose “Reset” or “Factory Reset.” This action will restore default settings and may resolve volume control issues.
Are voice commands for volume control available on all Optoma projector models?
Voice control features vary among models. Check your Optoma projector’s user manual or settings menu to confirm if voice commands, specifically for volume adjustment, are supported on your device.
Conclusion
Navigating Optoma projector volume control without a remote is easily achieved through practical methods like utilizing physical buttons and smartphone apps. These straightforward approaches empower users to tailor their audio experience effortlessly. As technology evolves, so does our ability to seamlessly enhance our cinematic moments with Optoma projectors.
REFERENCES
- https://techfactss.com/how-to-turn-up-volume-on-projector-without-remote/
- https://www.avforums.com/threads/optoma-uhz65ust-owners.2254882/page-38
- https://www.remotecentral.com/cgi-bin/mboard/rc-discrete/thread.cgi?5697
- https://www.avsforum.com/threads/optoma-hd143x-remote-issues.2961638/
- https://www.bigscreenforums.com/forum_topic.cfm?which=6229


Fernando Shrader
Hey, It’s me, Fernando Shrader. I’m the creator of this website. You might wonder why I’ve created this blog and what’s the difference between Visual Finds and other online blogs. As a professional technician working for the last 8 years with projectors, I though this is the right time to share what I’ve learned in this journey with an online audience so they can see what I’m doing and how they can solve their problems! Happy Learning!