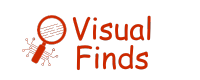A projector displaying an “invalid format” error can be frustrating, especially when trying to give a presentation or watch a movie.
But what is the reason for this error, and how to fix projector invalid format? This error usually occurs when the projector cannot recognize the input signal from your laptop, due to an outdated or corrupted device driver or conflicts with the screen resolution.
To fix the “invalid format” error with a projector, adjust the screen resolution, update device drivers, check the HDMI cable, try alternative connection methods, use the projector on a different laptop, or reset the projector by following the user manual instructions.
In this article, we will discuss the potential causes of the “invalid format” error and offer step-by-step instructions to assist you in resolving it.

How to Fix Projector Invalid Format – Possible Causes of “Invalid Format” Error
Below are the four main reasons for the “Invalid Format” Error:
- Outdated or Corrupted Device Driver
- Screen Resolution Conflict
- Faulty HDMI Cable
- Incompatible Input Settings
Outdated or Corrupted Device Driver
One possible cause of the “Invalid Format” error message is an outdated or corrupted device driver. Device drivers are software programs that let hardware devices, like projectors, talk to the operating system. If the device driver for the projector is outdated or corrupted, it may not be able to communicate with the laptop correctly. This can result in the “Invalid Format” error message.
Screen Resolution Conflict
Another possible cause of the “Invalid Format” error message is a screen resolution conflict between the laptop and the projector. Projectors have a limited range of screen resolutions that they can display, and if the laptop’s resolution is not compatible with the projector’s resolution, the “Invalid Format” error message may appear.
Faulty HDMI Cable
A faulty HDMI cable can also cause the “Invalid Format” error message. HDMI cables are used to connect the laptop to the projector, and if the cable is damaged or not functioning correctly, it can result in connection issues.
Incompatible Input Settings
Finally, incompatible input settings on the projector can also cause the “Invalid Format” error message. Projectors have different input settings, such as VGA, HDMI, or DVI, and if the projector’s input setting does not match the laptop’s output setting, the “Invalid Format” error message may appear.
How to Fix Projector Invalid Format?

You can resolve the Invalid Format issue if you follow the below guidelines:
- Adjust the screen resolution
- Update device drivers
- Check the HDMI cable
- Try alternative connection methods
- Use the Projector on a Different Laptop
- Reset the projector
Adjust the screen resolution
The first step to fix the “invalid format” error is to check and adjust the screen resolution on your laptop. Make sure that the resolution is set to the same setting as the one that was originally intended for your projector. To do this:
- Select “Display settings” by right-clicking on your desktop.
- Scroll down to the “Resolution” dropdown menu and choose the recommended resolution for your projector.
- Click “Apply” and then “Keep changes” to confirm the new resolution.
Update device drivers
Updating your device drivers can help fix the “invalid format” error, particularly if you’ve recently installed a new graphics card. To update your drivers:
- Press the Windows key, then type “Device Manager,” followed by the Enter key.
- Right-click your graphics card after expanding the “Display adapters” category.
- Follow the on-screen instructions after selecting “Update driver” to complete the driver update.
Check the HDMI cable
A faulty HDMI cable can also cause an “invalid format” error. To rule out this possibility:
- Connect the projector to a different laptop using the same HDMI cable. If the problem continues, you might want to try a different HDMI cable.
- If the issue is resolved with a different HDMI cable, it’s likely that the original cable was faulty.
Try Alternative Connection Methods
If the above solutions don’t work, you can try using alternative connection methods, such as a VGA to HDMI converter. Although VGA is an older connection standard, it can still provide satisfactory image quality in most cases. To use a VGA to HDMI converter:
- Connect the VGA end of the converter to your laptop’s VGA output.
- Connect the HDMI end of the converter to the projector’s HDMI input.
- Turn on both the laptop and the projector and check if the “invalid format” error is resolved.
Use the Projector on a Different Laptop
You may also want to try using the projector on a different laptop to see if the issue persists. If the issue only occurs when connecting your laptop to the projector, then the issue may be with your laptop and not the projector.
Reset The Projector
Resetting the projector can also be a potential solution to fix the “Invalid Format” error message. Resetting the projector will erase all custom settings and configurations, which can help to eliminate any conflicts with the resolution and display settings of the laptop.
To reset the projector, refer to the user manual or online documentation for instructions specific to your projector model. Generally, you can reset the projector by pressing and holding the power button or a specific combination of buttons on the control panel or remote.
Once the projector is reset, you’ll need to reconnect it to your laptop and configure the display settings again. Make sure that the resolution is set to the settings that are recommended in order to prevent any further problems.
Conclusion
The “Invalid Format” error message on a projector can be caused by various factors, including outdated or corrupted device drivers, screen resolution conflicts, faulty HDMI cables, and incompatible input settings. To fix this issue, you can adjust the projector screen resolution, update device drivers, check the HDMI cable, try alternative connection methods, use the projector on a different laptop, or reset the projector. If you follow the solutions outlined in this article, you can troubleshoot and resolve the “Invalid Format” error on your projector and enjoy a seamless display experience.
Frequently Asked Questions
What Is the Best USB Format for the Projectors?
To ensure optimal performance when using a flash drive with a projector, it is advisable to format the drive to the FAT32 file system. Additionally, it is recommended to store your files directly in the root of the flash drive instead of organizing them into folders. This will ensure that the projector can properly read the files and display them without any issues.
What Format Do Projectors Use?
In the realm of projectors, the aspect ratios that are most frequently used are 4:3, 16:10, and 16:9. These ratios are widely adopted and commonly found in projectors, and therefore it is important to be familiar with them when selecting a projector for your specific needs.
Are Projectors VGA or HDMI?
The HDMI input is the most frequently utilized connection method for projectors, as it allows for the transmission of both digital image and sound signals from a variety of devices such as laptops, Blu-ray players, and gaming computers.
What Is the Best Picture Setting for A Projector?
While the specific settings on projectors may vary, there are a few that are commonly found across different models. Similar to televisions, projectors often include picture mode options such as Sports, Movies, or Vivid. However, the mode called Movie, Cinema, or Theater typically provides the most accurate and optimal picture quality.
Sources:
- https://forums.tomsguide.com/threads/projector-invalid-format.503049/
- https://answers.microsoft.com/en-us/windows/forum/all/aaxa-pico-projector-invalid-format-with-hdmi/131bee9f-37a8-4c71-9d16-a59b2ab2bdb3#
- https://www.reddit.com/r/pcmasterrace/comments/ghgt77/question_about_using_pc_with_projector/


Fernando Shrader
Hey, It’s me, Fernando Shrader. I’m the creator of this website. You might wonder why I’ve created this blog and what’s the difference between Visual Finds and other online blogs. As a professional technician working for the last 8 years with projectors, I though this is the right time to share what I’ve learned in this journey with an online audience so they can see what I’m doing and how they can solve their problems! Happy Learning!